30 Eylül 2007 Pazar
Windows Xp'ye İlk Yardım
Bu yazıda Açılış sorunlarının çözümü; Mükemmel donanım arızalarını çözün ve Windows partisyonlarınızı kurtarın Windows stabilizasyonu sistem dosyaları ve sürücülerin denetimi virüslerin ve ısınmış donanımların tespit edilmesiWindows' un kapatılması çok hızlı ve sorunsuz bir şekilde kapatılması konuşarında bilgiler ve çözümler bulacaksınızAçılış Sorunlarının Çözümü 1. Arızalı açılış sektörünün onarılması ; Eğer bilgisayarınız "Verifying DMI Pool Data" mesajını görüntülerken kilitleniyorsa, sabit diskin açılış sektörü ile ilgili bir sorunu var demektir. ilk olarak sabit diskin kendisi ile ilgili bir sorun olup olmadığını kontrol edin. Eğer donanımsal açıdan her şey yolundaysa hata kaynağı olarak geriye sadece sabit diskin açılış sektörü kalıyor. Sabit diskin ilk sektörü, var olan tüm Wİndovvs disk bölümleri hakkında bilgilerin tutulduğu bir tabloyu barındırıyor. "Master Boot Record" olarak adlandırılan bu tablo olmadan bilgisayarınız VVİndovvs bölümlerini tanıyamaz. Durum buysa, XP kurulum CD'sini kullanarak sisteminizi açın ve kurtarma konsolunu çalıştırın. Ardından fixmbr komutunu çalıştırın. Bunun sonucunda Windows, hayati öneme sahip Master Boot Record'u tamir eder. Windovvs, artık sorunsuz bir şekilde açılacaktır. Eğer sorunu çözemiyorsanız kurtarma konsolunu tekrar çalıştırın. Windows "C:" disk bölümünde kurduysa, bu sefer fixboot c:komutunu çalıştırın. Bu sayede, sadece Windows'un başlangıç dosyalarının bulunduğu açılış sektörünü yenileyebilirsiniz. İpucu: Bazı OEM sürümlerinde kurtarma konsolu devre dışı bırakılmış olabiliyor. Bu durumda bir arkadaşınızın bilgisayarınızda oluşturabileceğiniz bir açılış disketinden faydalanabilirsiniz. Şimdi komut satım açın ve aşağıdaki Donanım sorunlarına hızlı çözümler format-a:-/u komutunu çalıştırın. Ardından Windows CD'sindeki "Ntdetect.com" ve "NTldr. exe" dosyalarını diskete kopyalayın. Bunun için kullanabileceğiniz çalışır durumdaki bir Boot.ini ( www.nu2.nu/bootdisk/ntboot ) bulabilirsiniz. Bu dosyayı da diskete kopyalayın. Not: Tecrübeli kullanıcılar basit açılış disketlerinden tatmin olmazlar. İsterseniz Windows başlangıç dosyalarının haricinde veri kurtarma veya virüs temizleme araçlarının da bulunduğu bir açılış CD'si hazırlayabilirsiniz. Bu CD'nin nasıl olabileceği konusundaki en önemli örnek ise Ultimate Boot Disk (www.startdisk.com) aracı.2. Başlangıç dosyalarının kurtarılmasıXP'nin başlaması için "ntldr.exe", ntde-tect.com" ve "boot.ini" dosyaları şart. Eğer bu dosyalardan biri zarar gördüyse veya silindiyse açılış sırasında Hatalı dosya "boot.ini" veya NTLDR dosyası yok veya arızalı gibi hata mesajları ile karşılaşabilirsiniz. Söz konusu arızalı dosyaları I Windows CD'si yardımıyla rahatlıkla tamir edebilirsiniz. "Boot.ini" açılış dosyasını geri yüklemek için kurtarma konsolunu açın ve aşağıdaki bootcfg /rebuildkomutunu girin. Bunun sonucunda dosya yenilenecek. Bu sırada, bulunan her Windows partisyonunun "boot.ini" dosyasına eklenmesini isteyip istemediğinizi soran bir mesaj ekrana gelecek. Maalesef diğer dosyaların tamir edilmesi mümkün değil. Bunun yerine, yazılımı Windows CD'sinden XP disk bölümünün kök dizinine kopyalamanız yeterli, örneğin, "ntldr.exe" yükleme programını "D:" isimli CD sürücüsünden "C:" bölümüne kopyalamak için kurtarma konsoluna copy d:i386ntldr c: komutunu girmelisiniz. Aynı şekilde "ntdetect.com" dosyasını da kopyalayabilirsiniz. Artık Windows'u yeniden başlatabilirsiniz.3. Açılış kayıtlarının değerlendirilmesiWindows daha açılış ekranında kilitleniyorsa, sürücülerden kaynaklanan bir sorunla karşı karşıyasınız demektir. Sorunun bir Windows sistem sürücüsünden mi yoksa yabancı bir donanım üreticisinden mi kaynaklandığını, sistem yükleme sırasında kullanışlı bir işlem kaydının oluşturulduğu Windows güvenli kip açılışı ile öğrenebilirsiniz.Sadece bir Windows disk bölümü olan sabit disklerde, sistem yüklenmeye başlamadan hemen önce [F8) tuşuna basın. Eğer birden çok işletim sistemi bölümüne sahipseniz, açılış menüsü ekrana gelene kadar bekleyin. Şimdi [F8] tuşuna basmalı ve istediğiniz bir disk bölümünü seçmelisiniz. Bunun sonucunda, üzerinde Windows için çeşitli açılış seçeneklerinin olduğu bir seçim menüsü ekrana gelecek. İşletim sisteminin güvenlik kipte açılması sırasında ise Windows bölümünde "ntbtlog.txt" adında bir kayıt dosyası oluşturuluyor. Açılış sırasında yüklenen veya yüklenemeyen tüm sürücüler bu dosya içerisinde listeleniyor. XP, güvenli kipte sadece önemli sistem sürücülerini etkinleştirdiği için, yüklenmeyen sürücüler "ntbtlog.txt" içerisinde listelenmez. Aksi takdirde tüm bu dosyaları değiştirmelisiniz. Bunun için Windows CD'sini sürücüye yerleştirin ve Windows Dosya Denetleyicisi'ni çalıştırmak içinsfc-/scannowkomutunu çalıştırın. Arızalı sürücüyü artık Windows CD'sindeki orijinali ile değiştirebilirsiniz.XP'nin çalışması için çok önemli olmayan sürücüler güvenli kipte göz ardı edilir. Bunu kontrol etmek için gelişmiş açılış menüsündeki önyükleme Günlüğünü Etkinleştir komutunu çalıştırın. Windows artık normal bir şekilde başlatılacak, ancak bu sırada açılıştaki işlemlerin kaydının tutulduğu "ntbtlog.txt" dosyası da oluşturulacak. Bunun sonucunda, masaüstü ekrana gelene kadar tüm sürücüler yüklenecektir. Bu dosya içerisindeki Sürücü yüklenirken sorun oluştu ifadeleri sorunun muhtemel kaynağına işaret eder. Windows gezginini kullanarak söz konusu klasörü etkinleştirin ve ".SYS" uzantısına sahip sürücü dosyasının özelliklerini açın. Burada üretici hakkında bir açıklama ya da sürücüyü kullanan cihaz hakkında bir bilgi bulabilirsiniz. Bu bileşenleri Aygıt Yöneticisi'nden devre dışı bırakın ve Windows'u yeniden başlatın. Eğer sistem sorunsuz bir şekilde yükleniyorsa, sorunun kaynağını tespit ettiniz demektir. İlk olarak sürücüyü güncellemeyi deneyin. Eğer bu da yardımcı olmazsa söz konusu bileşeni kaldırmalısınız.Windows' un Stabilizasyonu Eksik sistem dosyaları veya arızalı sürücüler Windows' un açılış sonrasında sebepsiz yere kilitlenmesine neden olabilir ayrıca aşırı ısınmış donanımlar veya virüsler de işletim sisteminin kararlılığını olumsuz yönde etkileyebilir aşağıdaki araçlar ve ip uçları yardımıyla XP' yi tekrar çalışır hale getirebilirsiniz.1. Sistem dosyalarının değiştirilmesiEğer Windows belirli bir sistem dosyasını bulamazsa, bu dosya çağrıldığında kilitlenir. Bu tür dosyalar rahatlıkla bir virüs saldırısı sonucunda veya yanlışlıkla silinerek kaybolmuş olabilir. Tabii ki yeni kurduğunuz bir program bunları, hatalı olan kendi dosyaları ile de değiştirmiş olabilir. Söz konusu silinmiş veya değiştirilmiş sistem dosyalarını iki şekilde değiştirmeniz mümkün. Eğer Windows açıldığından beri sorun çıkartıyorsa bilgisayarınızı doğrudan VVindovvs CD'si ile başlatın ve kurulum menüsünden yeniden kurulumu seçin. Bunun sonucunda XP, varolan Windows partisyonlarını arayacak ve ardından hasarlı partisyonun tamir edilmesini önerecek. Bu işlemi başlatmak için [R] tuşuna basın. Sadece CD'deki sistem dosyaları kopyalanacak ve kişisel ayarlarınıza hiç zarar gelmeyecek. Alternatif olarak, Windows çalışır durumdayken sistem dosyası kontrolünü kullanabilir ve komutu kullanarak eksik veya hasarlı verilerin değiştirilmesini sağlayabilirsiniz. Bunun için Windows CD'sinin sürücüde takılı olması gerekiyor.2. Sürücüler için yük testiEğer Windows, özellikle 3B oyunlar gibi yüksek işlem gücü gerektiren uygulamalarda kilitleniyorsa, muhtemelen söz konusu sürücülerden biri bu yükü kaldıramıyor demektir, özel olarak programlanmış sürücüleri test etme amaçlı bir Windows aracı sayesinde, söz konusu zayıf halkayı ortaya çıkartabilirsiniz.Bir sürücünün düşük sistem kaynakları ile, yani bilgisayarın aşırı yüklenmesi durumunda nasıl tepki vereceğini ölçmek için Başlat / Çalıştır komutunu çalıştırın ve Aç kutusunaverifier yazdıktan sonra Tamam düğmesine tıklaarak XP'nin sahip olduğu Sürücü Doğrulama Yöneticisi'ni çalıştırın. Şimdi özel Ayarlar Oluştur seçeneğini etkinleştirin ve ileri düğmesine tıklayarak ulaşabileceğiniz penceredeki önceden tanımlanmış ayarları etkinleştir, Standart ayarlar ve Düşük kaynak benzetimi seçeneklerini etkinleştirin. Eğer belirli bir sürücüden şüpheleniyorsanız, takip eden penceredeki Sürücü adlarını bir listeden seç seçeneğini etkinleştirin ve sınamak istediğiniz sürücüyü seçin.Aksi takdirde imzasız sürücüleri otomatik seç seçeneğini kullanmalısınız. Çünkü XP için sertifika verilmiş olan sürücüler zaten Microsoft tarafından Verifier ile kontrol ediliyor ve hataya neden olmayacakları belirleniyor.Son düğmesine tıklayarak sihirbazı kapatın ve sürücülerin kontrol edilmesi için Windows'u yeniden başlatın. Eğer bu sürücülerden herhangi biri yükleme testini geçemeyecek olursa şansınız varsa üzerinde sürücü isminin de görüntülendiği bir mavi ekran ile karşı karşıya kalırsınız. Aksi takdirde, her türlü mavi ekran açıklaması için Microsoft'un web sayfasında arama yapabilirsiniz. Hatalı sürücüyü bulduktan sonra kaldırmalı ya da devre dışı bırakmalısınız.! DİKKAT: Eğer Windows açılış sırasında hatalı bir sürücü tespit ederse bir daha masaüstüne ulaşamazsınız. Bu durumda XP'yi güvenli kipte başlatın ve ardından Sürücü Doğrulama Yöneticisi'ni bir kere daha çalıştırın ve Varolan ayarları sil seçeneğini etkinleştirerek aracı devre dışı bırakın ve daha sonra sürücüyü kaldırın.3. Isınan doanımların tespitiBir fanın devre dışı kalması veya donanımın aşın yüklenmesi, bileşenin ömrünü sadece kısaltmakla kalmaz, aynı zamanda devamlı sistem çökmelerine de neden olur. Bu nedenle sabit diskin, anakartın ve işlemcinin ısılarını düzenli olarak kontrol etmelisiniz.Ekstra hiçbir araç yüklemek istemiyorsanız ısıları BlOS'tan da kontrol edebilirsiniz. Bu değerleri görebilmek için PC Health Status (Award) veya H/WMonitör (AMI) başlıklarını etkinleştirin. Donanım ısılarını Windows altında kontrol etmek için de ücretsiz olarak dağıtılan SpeedFan gibi bir program kullanabilirsiniz. Alternatif olarak tüm donanım bileşenleri hakkında ayrıntılı bilgi edinebileceğiniz Everest (www.lavalys.com) gibi bir program da kullanabilirsiniz. Bu araç, sabit diskin fiziksel hatalara karşı taranması gibi birçok farklı işleve de sahip, ama tabii ki daha fazla yer kaplıyor. Bir ısı problemi ile karşılaşırsanız ilk olarak fanın çalışıp çalışmadığını veya tozlanıp tozlanmadığını kontrol edin, gerekirse değiştirin. SpeedFan ayrıca fanın dönme hızını da artırabilir. Ancak dönme hızının artırılmasının daha iyi soğutmanın yanı sıra fan ömründe kısalmaya da yol açacağını göz önünde bulundurmalısınız.4. Hafızanın kontrol edilmesiWindows, herhangi bir hata mesajı vermeden kilitleniyorsa ve bu sorun sürücüler veya aşırı ısınan donanımlardan kaynaklanmıyorsa muhtemelen sistem hafızasında bir arıza vardır. Microsoft'un yayınlandığı ücretsiz bir araç yardımıyla sadece RAM belleği test etmekle kalmaz aynı zamanda arızalı bileşeni de tespit edebilirsiniz. Windows Memory Diagnostic aracını http://oca.microsoft.com/en/ windiag.asp adresindeki web sayfasından indirin. Bu programı bir diskete kaydedin, bilgisayarını bu disketi kullanarak başlatın. Bunun için BIOS ayarlarından disket sürücünüzü First Boot Device yani ilk açılış cihazı olarak seçmelisiniz. Program, bilgisayar açılırken otomatik olarak çalışacak ve sistem belleğini standart ayarlar kullanarak test edecek. Testi [P] tuşuna basarak durdurun ve daha sonra [M] tuşuna basın. Şimdi View errors by memory modüle seçeneğini işaretleyin ve [P] tuşuna basarak teste devam edin. Hafıza testini [X] tuşuna basarak durdurun ve arızalı hafızayı hemen değiştirin.Standart ayarlar kullanılarak yapılan testler genellikle yeterli oluyor. Özel durumlara ise [T] tuşunu kullanarak ulaşabilirsiniz. Bunun sonucunda ekrana gelen menüden Run extended tests komutunu çalıştırın. Bu durumda hafıza, büyüklüğüne göre bütün gece sürebilecek kapsamlı bir incelemeden geçecek. Hafıza testi temel olarak, Microsoft ve önemli donanım üreticileri tarafından geliştirilmiş olan algoritma ve test örnekleri kombinasyonundan meydana geliyor. Bu kombinasyonlar ve işlemci tampon belleğinin güncel ayarları ile RAM'in farklı davranışları test edilir. Sadece standart test sırasında birkaç bin kombinasyon hesaplanırken, gelişmiş test sırasında bu sayı milyarlarca hata ihtimaline kadar çıkıyor. Eğer araç bir hata mesajı verirse, ilk olarak hafızanın yuvasına tam oturup oturmadığını kontrol edin. En kötü ihtimalle arızalı hafızayı değiştirmek zorunda kalabilirsiniz.5. Zararlı programların temizlenmesiDonanımların ve Windows'un sorunsuz çalışmasına rağmen bilgisayarınız düzenli olarak çöküyor mu? Sabit diskinizde beklenmedik misafirleriniz olabilir. Virüsler, casusluk araçları ve diğer zararlı programlar Windows'un kararlığını etkileyebilir veya kilitlenmesine neden'olabilir. Microsoft'un web sayfasından ücretsiz olarak indirebileceğiniz Microsoft Windows Kötü Amaçlı Yazılımları Temizleme Aracı, etkili bir şekilde çalışıyor ve "WinNT/Ispro" gibi iyi gizlenen Rootkit'leri de sorunsuz bir şekilde bulabiliyor. Dahası, sisteminizi bu zararlılardan temizleyebiliyor da. Ne var ki, zararlı programların sayısının her geçen gün artmasına rağmen bu aracın sadece her ayın ikinci Salı günü güncellenmesi aslında büyük bir dezavantaj. Alternatif olarak, hızlı bir şekilde güncellenen Kaspersky Personal Security Suite veya Norton Internet Security gibi komple paketlerden istediğiniz bir tanesini kullanabilirsiniz. Bunlar sadece virüsleri temizlemekle kalmayıp, korsan saldırılarına karşı da güvenlik sağlıyor.Kapanış sorunlarının çözümüWindows kapanışındanyaşanan sorunlar genellikle doğru bir şekilde sonlandırılmayan hizmetlerden kaynaklanmaktadır ancak herhangi bir sorun olmasa da Windows kapanması uzun süren alabilir bukonuda yazan ip uçları sayesinde kapanma sorununu çözebilirsiniz. 1. Sistemin hızlıca kapatılmasıBirçok kişi tarafından bilinen "WaitTo-KillServiceTimeout" gibi Kayıt Defteri değişiklikleriyle bile Windovvs'un kapanması için uzun bir süre gerekiyor. Ancak ücretsiz bir araç yardımıyla işletim sistemin göz açıp kapayana değin kapanmasını sağlayabilirsiniz.Bunun için www.xp-smoker.com adresinde yayınlanan "Süper Fast Shutdown" programını ücretsiz olarak indirin. Aracın kurulumu sonrasında masaüstüne iki yeni simge ekleniyor. İşletim sistemini herhangi bir engelle karşılaşmadan sulandırmak için "Süper Fast Shutdown" simgesine iki kere tıklamanız yeterli. Program bu sırada Windows'un, programları kapatmak ve kaydetmek için kullandığı tüm işlemleri devre dışı bırakıyor. Benzer şekilde "Süper Fast Reboot" simgesine çift tıklandığı zaman da işletim sistemi hızlı bir şekilde yeniden başlatılıyor. ! DİKKAT: Bu araç sistemi kapatırken çalışmakta olan uygulamaları kesinlikle gözetmiyor ve bu nedenle herhangi bir güvenlik sorgusu da ekrana getirmiyor. 2. Yeniden başlangıçın engellenmesiBlOS'daki bir ayar, Windows kapandıktan sonra bilgisayarın otomatik olarak yeniden başlatılmasına neden olabilir. Burada, bilgisayarınızın belirli bir olay sonucunda yeniden başlatılmasını sağlayacak birçok seçenek mevcut. Örneğin, ağ kartına (Wake on LAN) gönderilen bir sinyal veya bir telefon çağrısı (Wake up by Ring) ve hatta bir Audio Codec (Wake on Codec) bile bilgisayarın yeniden başlatılmasına neden olabilir. Ayrıca Windows'un kendisi de bilgisayarın bir ağ sinyali ile açılmasını sağlayabilir.BIOS, sahip olduğu çok sayıda seçenek nedeniyle hata kaynağı olarak ilk sırada yer aldığından, buradaki Wake on LAN, Wake on Ring veya VVake up by keyboard ayarlarının değerlerini Disabled olarak değiştirebilirsiniz. Tabii ki bunu sadece kullanmak istemediğiniz açılış seçenekleri için devre dışı bırakmalısınız. Ardından BIOS'u [F10] tuşunu veya Save & Exit Setup komutunu kullanarak terk edin. özellikle Award BlOS'ları çok farklı başlangıç seçeneklerine sahiptir.Eğer sadece bir ağ kartına sahipseniz Windows altında ortaya çıkabilecek bir hata kaynağını daha göz önünde bulundurmalısınız. Bunun için ilk olarak Aygıt Yöneticisi'ni açın ve Ağ Bağdaştırıcıları başlığı altında bulunan kartın üzerine sağ tuşla tıklayın. Kısayol menüsündeki özellikler komutunu çalıştırın ve ekrana gelen penceredeki Güç Yönetimi sekmesinde bulunan Bu aygıt, bilgisayarı bekleme konumundan çıkarsın seçeneğini etkinleştirin. Bu, bilgisayarınızın devamlı olarak yeniden başlatılmasını engelleyecek.
Kaydol:
Kayıt Yorumları (Atom)
%5B1%5D.jpg)
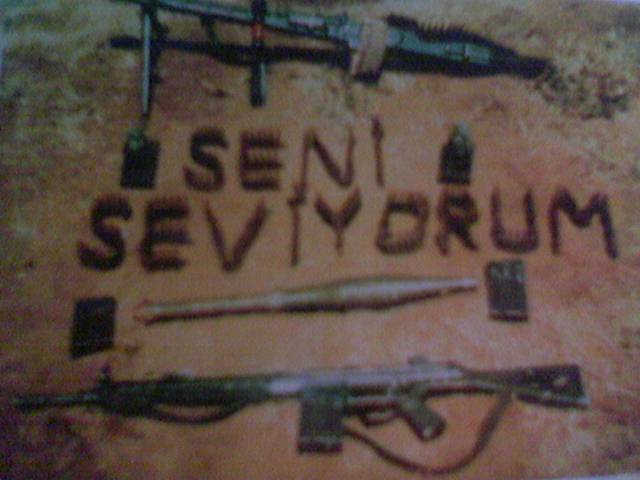



Hiç yorum yok:
Yorum Gönder